iPod Backup Options

 Even people who don't use and write about computers all day probably realize that it is a good idea to make backups. But not everything on a person's computer is worth backing up. One thing that iPod users don't often think about is backing up their iTunes Library. As pervasive as Apple's iTunes is today, anyone with an iPod or even some version of iTunes installed on his/her computer, needs to back up everything contained within it. You would be surprised how many people don't back up their music, books, Podcasts, movies, etc. Then, when their computer or iPod crashes or is stolen, they suddenly have a dilemma. Today I will explain how you can back up iTunes and what is contained on your iPod rather easily, and in different ways. The first method is creating backup discs from iTunes. This is the way that I use, and the one I prefer.
Even people who don't use and write about computers all day probably realize that it is a good idea to make backups. But not everything on a person's computer is worth backing up. One thing that iPod users don't often think about is backing up their iTunes Library. As pervasive as Apple's iTunes is today, anyone with an iPod or even some version of iTunes installed on his/her computer, needs to back up everything contained within it. You would be surprised how many people don't back up their music, books, Podcasts, movies, etc. Then, when their computer or iPod crashes or is stolen, they suddenly have a dilemma. Today I will explain how you can back up iTunes and what is contained on your iPod rather easily, and in different ways. The first method is creating backup discs from iTunes. This is the way that I use, and the one I prefer.
Back Up Within iTunes: iTunes 7 offers a great way to back up your iTunes library, including playlists, podcasts and iTunes Store purchases for safekeeping. The Back Up to Disc feature saves your media to a blank disc (CD or DVD) and once backed up, iTunes can use your backup disc(s) to automatically restore your iTunes library. It works well. I have tried it. If you have iTunes 5 or 6, click here.
To reduce the number of discs needed for a backup, iTunes can perform incremental backups (only items added or changed since the last backup). Here are the steps to create your backup disc:
- From the File menu, choose Back Up to Disc.
- Select the option you want from the resulting dialog and click Back Up.
- The two options you can select from are:
Back up entire iTunes library and playlists or
Back up only iTunes Store purchases
-Which ever of these two options you choose, note that you can also choose "Only back up items added or changed since last backup" to perform an incremental backup. - Insert a blank disc (CD or DVD) into your computer's optical drive. iTunes will scan the disc and begin burning.
Note: If the disc you insert does not have enough space to hold all of the media you will be backing up, a dialog will appear asking whether you wish to backup to multiple discs. You can click Data Discs to continue. - iTunes burns the number of items that fit on one disc and then asks you to insert subsequent discs to continue burning the remaining files. Don't eject a disc while a backup is in progress.
- Spoken programs purchased from the Audible.com Web site are not backed up. Discs you create using the iTunes backup feature can be used only to restore; they cannot be played in a CD or DVD player.
Restoring from a Backup Disc: - Open iTunes.
- Insert your backup disc.
- iTunes will ask whether you want to restore from this disc. Click Restore.
Check Drive Compatibility: - Open iTunes Preferences:
Mac: From the iTunes menu choose Preferences.
Windows: On the Edit menu click Preferences. - Click Advanced.
- Click Burning.
--If the drive is listed, it is compatible.
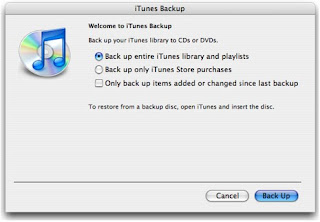
Your Hard Drive Crashed and You Lost Everything:
The music is probably still on your iPod, but Apple says they can't move the songs from the iPod back to the iTunes library. This is a very common situation. Is there any fix to this problem? Well, you could follow the steps above, but many people don't think ahead. Now for Plan B. In this case, your iPod serves as a backup for iTunes. The only problem is getting music from the iPod back into iTunes.
The iTunes-iPod relationship goes only one way. You can transfer music from iTunes to the iPod, but not vice versa. To get around this, you must use a 3rd-party program, such as iPodFolder (free), EphPod, also free, but which may not work with the newest iPods, CopyTrans ($20) and Anapod Explorer ($25). These are all marketed as back-up tools, and they can also recover music from your iPod after a computer crash. Now, the very important steps to getting your music back correctly:
1. Once you have re-installed all of your programs, iTunes should be empty. Do not connect the iPod and sync it to iTunes. That will empty the music database from the iPod (bad!), and you will not be able to listen to the songs on it. Instead, do not re-install iTunes. If you have already done it, just uninstall it. Otherwise, iTunes processes running in the background could prevent copying the music off of the iPod.
2. Install one of the third-party programs. Connect the iPod to it and copy the music to the computer. After transferring the music, remove the iPod connection. Re-install iTunes. Then, copy the music to iTunes.
3. Once you have the same library on both the iPod and iTunes, then you can safely connect the two. These 3 steps are the ones that people often don't follow, and they can lose a lot of music this way.
Note: The automatic sync feature can be turned off, but you have to connect your iPod to access the right setting. Your iPod's music database will be wiped out before you can disable the automatic sync. It's a terrible catch-22.
Using the iPod as a Storage Drive in Disk Mode:
Another backup method is found here. This method allows you to use your iPod as a storage drive, putting it into disk mode and easily letting you copy your songs to your computer. Here is a blog post from MP3Buzz.net that also explains the scenario of using the iPod as a storage drive.
So, there are multiple ways to back up your iTunes and iPod. I would choose the first one and just back up the iTunes library, but if I were stranded without a backup, I would scroll down to the last one (the storage drive method), which would also fix the problem, albeit in a more rudimentary way. Now you have some iPod backup options that should get you and your friends out of any "lost music" situation.
*Thanks to Kim Komando's helpful Web site and Apple's Support site for providing some of the research for this article.

Thanks friends, for providing such enlightening data.
ReplyDeleteindian movie songs