How to Use Multiple iPods with One Computer and iTunes
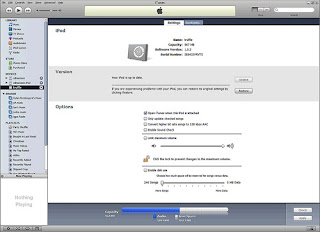 Here is one of the two most common questions I have been getting lately. The other being "How to remove rogue security software from my computer." I will cover that in a future article. But first, how your kids can separate their vast music collections into their own personal libraries. For instance, one kid might be a rap lover, while another kid might like boy bands. Mom and Dad might prefer classic rock or oldies. With this tip, you can keep them all separate without having to combine everything into one huge library.
Here is one of the two most common questions I have been getting lately. The other being "How to remove rogue security software from my computer." I will cover that in a future article. But first, how your kids can separate their vast music collections into their own personal libraries. For instance, one kid might be a rap lover, while another kid might like boy bands. Mom and Dad might prefer classic rock or oldies. With this tip, you can keep them all separate without having to combine everything into one huge library.If you want to use more than one iPod with the same computer, you can. In fact there are three different ways you can do it.
1st Method:If you share your computer with other people, you can maintain separate user accounts for each person who uses the computer. This is useful especially if each user has different tastes in music; users can maintain separate, personalized iTunes music libraries and can customize their iPods accordingly.
Mac OS X users:
Set up additional user accounts. Apple Support has a nice Help article on how to do this here.
Windows users:
Set up additional user accounts. Go to the Control Panel and click on User Accounts. Then, create separate user accounts for each person in your home.
If you create multiple user accounts on one computer but want the same music to be available in iTunes for all users, see iTunes: How to share music between different accounts on a single computer.
2nd MethodYou may use multiple iPods on a computer without the need to create multiple user accounts. To do this, you can set iTunes to update each iPod with only certain playlists. This method allows you to put all your music on, say, your iPod and keep your iPod Shuffle updated with only your workout music. Here's how to do this with iTunes 9:
1. Create new iTunes playlists that contain all the music that you want to sync to each iPod.
2. Learn how to Sync your iPod (read the iPod Tutorial Steps section below the video).
Note: iTunes for Windows does not support syncing multiple iPod devices at the same time.
3rd Method
Create a separate iTunes library for each iPod. Note: It is important that you make a new iTunes Library file. Do not just make a copy of your existing iTunes Library file. If iTunes is open, quit it.
1. Mac users: Hold down the Option key while you open iTunes.
2. Windows users: Hold down the Shift key while you open iTunes.
3. In the dialog that appears, click Create Library.
4. Name and save the alternate library file. iTunes opens with your brand new library file.
5. Open iTunes Preferences. Choose iTunes > Preferences (Mac) or Edit > Preferences (Windows).
6. Click the Advanced tab.
7. Un-check the "Copy files to iTunes Media folder when adding to library" checkbox if it is already selected and click OK. This will prevent iTunes from creating duplicates of your existing media files in the new library folder.
8. Add the specific media files you want on your iPod to iTunes either by dragging them into iTunes or choosing File > Add to Library (Mac) or File > Add File to Library or Add Folder to Library (Windows). Navigate to the iTunes folder and the "iTunes Music" sub-folder to locate the music you want to include in your personal Library.
9. Once you have the iTunes Library just how you want it, connect and sync your iPod.
10. Once the sync is complete, quit iTunes.
Now you're ready to open iTunes again. Here are the steps to open your own personal iTunes library:
Step 1:
Mac users: Hold down the Option key while you open iTunes.
Windows users: Hold down the Shift key while you open iTunes.
Step 2: Click "Choose library."
Step 3: Choose your original iTunes Library and click Choose (Mac Users) or Open (Windows Users). You can now switch back and forth between the different libraries for different iPods.
Thanks to Apple Technical support in providing the steps for this article.

Comments
Post a Comment